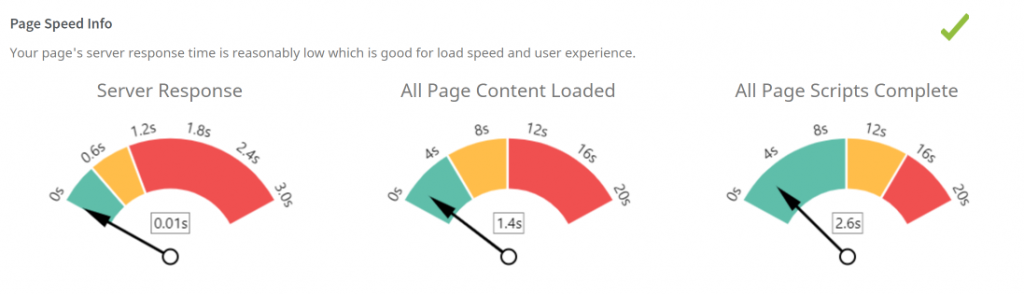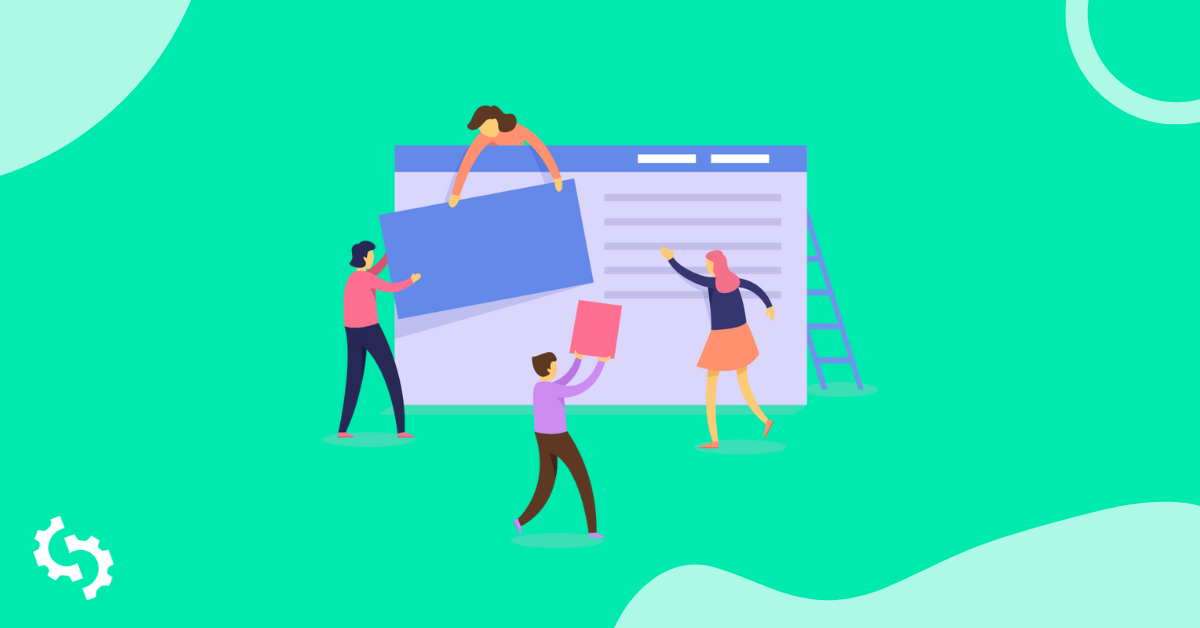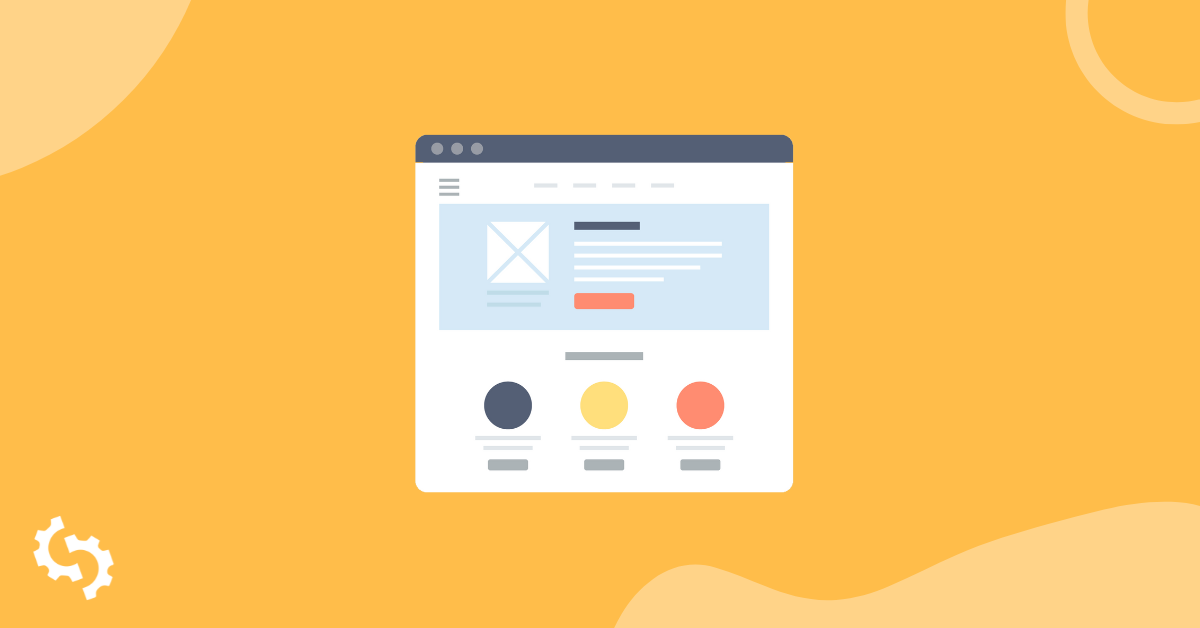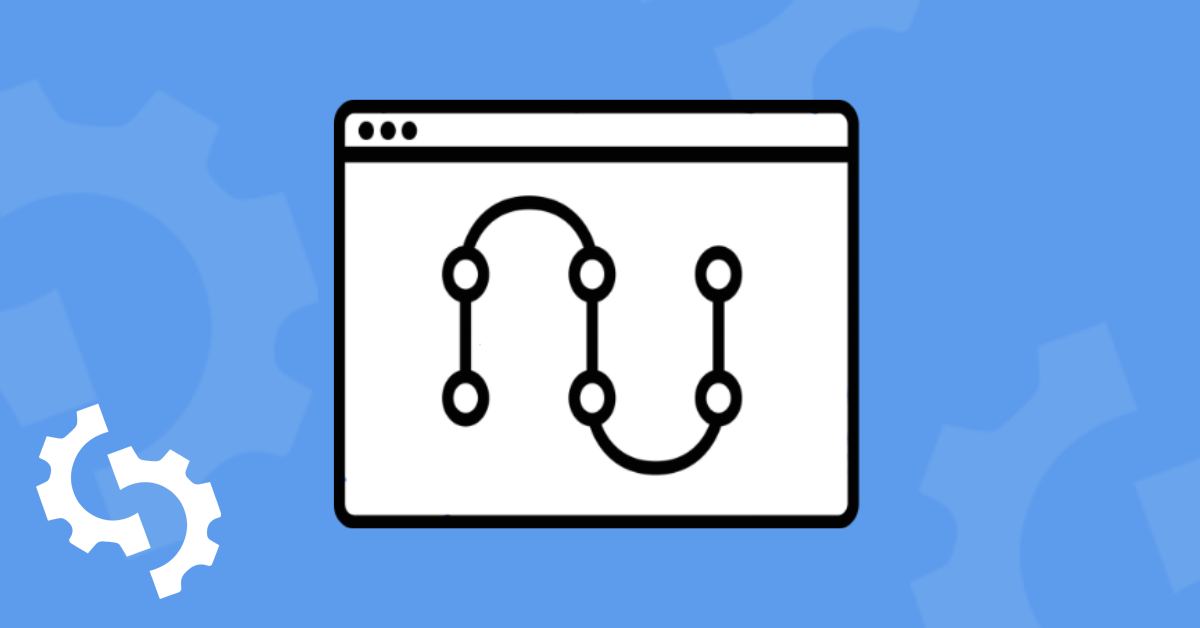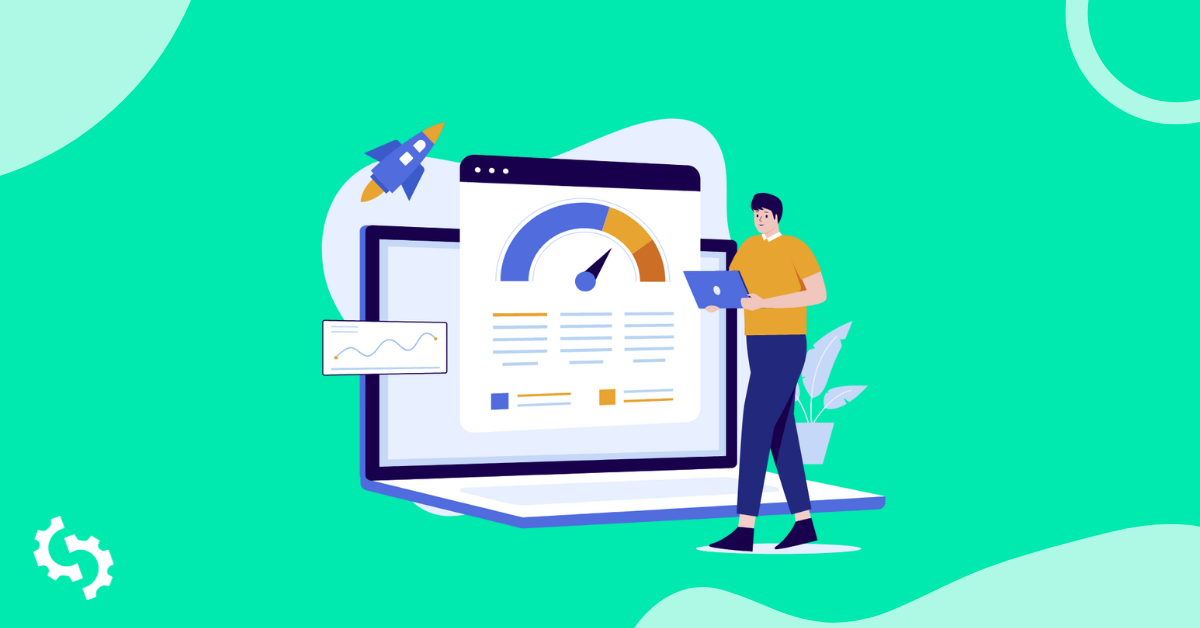
Od czasu do czasu możesz napotkać błąd ‘strona zajęła zbyt dużo czasu na odpowiedź’, gdy próbujesz uzyskać dostęp do konkretnej strony internetowej.
Poniższe obrazy pokazują, jak błąd wygląda odpowiednio w Chrome i Firefox:
Chrome:
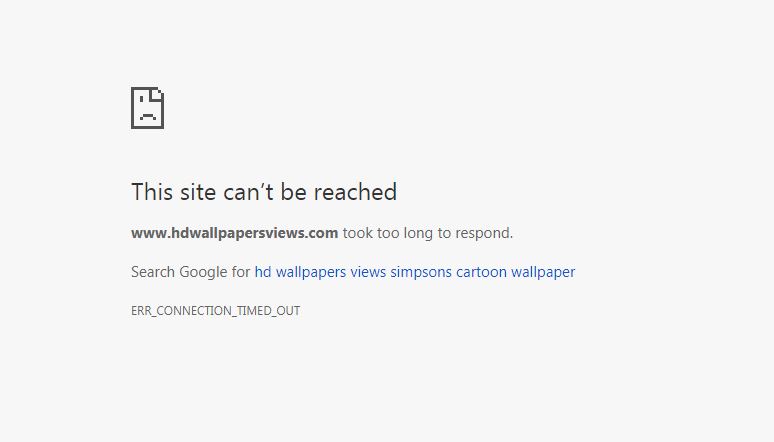
Firefox:
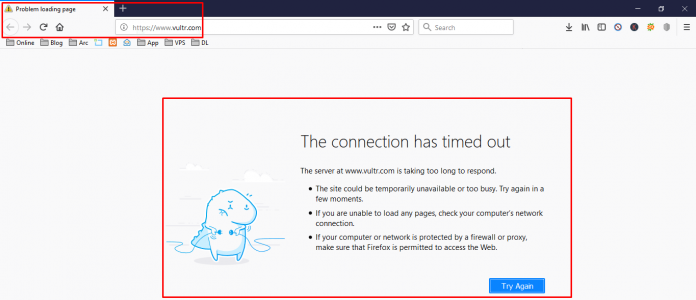
Gdy próbujesz uzyskać dostęp do własnej strony, jest to bardzo niepokojące, ponieważ może to oznaczać, że strona jest niedostępna dla wszystkich użytkowników. Czytaj dalej, aby dowiedzieć się o niektórych typowych przyczynach i sposobach rozwiązywania problemów.
Co oznacza ten błąd?
Błąd "zbyt długie oczekiwanie na odpowiedź" wskazuje, że występuje problem z komunikacją między docelowym serwerem a klientem (twoją przeglądarką internetową). Oznacza to, że docelowy serwer potrzebuje zbyt dużo czasu na wysłanie odpowiedzi do klienta. Błąd jest zwykle wysyłany, jeśli klient nie może uzyskać odpowiedzi w ciągu 30 sekund. Próba połączenia jest wtedy zakończona.
Co powoduje błąd ‘zbyt długie oczekiwanie na odpowiedź’?
Oto kilka powodów, dla których twoja przeglądarka długo się ładuje:
Problemy z połączeniem internetowym
Określona strona internetowa może nie załadować się, jeśli nie masz połączenia z internetem. Sprawdź, czy twoje urządzenie jest podłączone, na przykład, przez LAN lub Wi-Fi. Jeśli używasz LAN, musisz sprawdzić ustawienia swojego LAN. Musisz również upewnić się, że twoje protokoły TCP/ipv4 są poprawnie skonfigurowane. Przyjrzymy się, jak naprawić problemy z połączeniem internetowym później w artykule.
Twój serwer jest przeciążony
Jeśli korzystasz z hostingu współdzielonego, istnieje możliwość, że nie ma wystarczającej ilości pamięci, aby umożliwić połączenie między twoim klientem a serwerem. Podczas korzystania z hostingu współdzielonego, alokacja pamięci nie jest równomiernie rozdzielona. Mogą być strony, które używają dużo pamięci, pozostawiając inne z małą dostępną pamięcią.
Porozmawiaj z dostawcą usług o limicie pamięci. Jeśli używasz Wordpress, możesz sprawdzić swój limit pamięci w narzędziu ‘Site Health Tool’ na swoim pulpicie.
Możesz również rozważyć zmianę swojego planu hostingowego na pakiet VPS (Virtual Private Server), gdzie pamięć jest równo dzielona między użytkowników.
Istnieją również inne przyczyny, które mogą spowodować przeciążenie twojej strony, na przykład, nagłe wzrosty ruchu na stronie, lub kod i skrypty, które nie zostały odroczone do załadowania dopiero po pełnym załadowaniu twojej strony.
Twój antywirus blokuje dostęp do strony
Twój program antywirusowy może blokować dostęp do niektórych stron lub nawet do wszystkich. Może być konieczne tymczasowe wyłączenie go i sprawdzenie, czy błąd "zajmuje zbyt dużo czasu" zostanie rozwiązany.
Pamięć podręczna DNS
DNS (Domain Name System) to system, który tłumaczy nazwy domen na adresy IP. Dzieje się tak, ponieważ dla przeglądarek łatwiej jest 'czytać' adresy IP (które składają się z 4 zestawów cyfr oddzielonych kropką, jak na poniższym obrazku), podczas gdy dla ludzi łatwiej jest zapamiętać tekst, dlatego nazwy domen składają się z tekstu, jak w www.abc.com
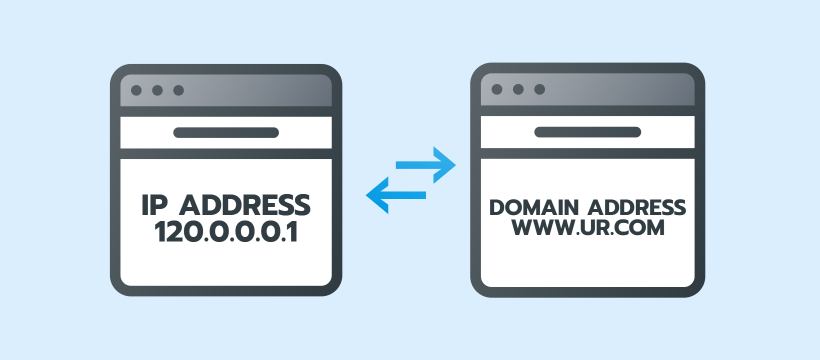
Wyniki DNS są zazwyczaj przechowywane w pamięci podręcznej, aby upewnić się, że kolejne żądania są obsługiwane szybciej. Jeśli wystąpił problem z komunikacją między klientem a serwerem, może być on zapisany w pamięci podręcznej, co skutkuje błędem ‘strona zajęła zbyt dużo czasu na odpowiedź’. Wyczyszczenie pamięci podręcznej DNS powinno rozwiązać problem.
Przestarzałe rozszerzenia
Rozszerzenia przydają się, aby dodać niezbędne funkcje, które pomagają poprawić funkcjonalność twojej przeglądarki. Jednak mogą one nie być tak często aktualizowane pod kątem kompatybilności z przeglądarkami internetowymi. Przestarzałe rozszerzenia mogą przyczyniać się do problemów komunikacyjnych między klientem a serwerem. Nie możesz też być pewien, że rozszerzenia będą działać zgodnie z zamierzeniem.
W Chrome, rozszerzenia do skanowania wirusów, na przykład Symantec, nieaktualne lub nie, mają tendencję do bycia 'ciężkimi', co spowalnia przeglądarkę.
Historia przeglądania
Zapisane dane z sesji przeglądania (zapisane hasła, ciasteczka, nazwy stron i adresy URL, a także pamięć podręczna) mogą przyczyniać się do problemów z komunikacją klient-serwer. Zapisane dane zawierają nazwę i adres URL konkretnej strony, do której próbujesz uzyskać dostęp. Jeśli wcześniej wystąpiły problemy z połączeniem, odwoła się do historii przeglądarki i połączenie klient-serwer nie powiedzie się.
Problemy z domyślnym folderem profilu Chrome
Istnieje folder o nazwie ‘Default’ na Twoim lokalnym komputerze, który przechowuje Twój ‘Profil Chrome’ (Twoje zakładki, zapisane hasła, aplikacje, ustawienia przeglądarki i rozszerzenia). Jeśli w folderze znajduje się uszkodzona zawartość, może to wpłynąć na komunikację między klientem a serwerem. Może być konieczne edytowanie lub zmiana nazwy tego pliku, aby naprawić problemy związane z ‘zbyt długim’ czasem oczekiwania.
Problemy, które mogą prowadzić do uszkodzenia domyślnego folderu, obejmują uszkodzone pliki, które są lokalnie przechowywane w folderze pamięci podręcznej lub ingerencję antywirusa innej firmy.
Plik hosts systemu Windows
Plik hosts to to, co mapuje domeny na adresy IP. Jeśli chcesz zobaczyć na przykład, jak wyglądałaby twoja strona, gdyby była hostowana na innym serwerze, musiałbyś edytować plik hosts. Jeśli zablokowałeś adresy URL stron internetowych lub adresy IP w swoim pliku hosts, mogą one powodować blokowanie również innych stron, co skutkuje błędem zbyt długiego ładowania się strony.
Adapter sieciowy nie jest zainstalowany lub jest nieaktualny
Sterowniki są niezbędne do płynnej komunikacji między oprogramowaniem a sprzętem. Jeśli sterownik sieciowy nie jest aktualny, lub jeśli twoje urządzenie go nie posiada, może to skutkować przerwaną komunikacją klient-serwer.
Twoja przeglądarka zawiera uszkodzone pliki
Twoja przeglądarka może zawierać uszkodzone pliki. Mogą one wpływać na sposób komunikacji klienta z przeglądarką. Ponowna instalacja przeglądarki internetowej może rozwiązać ten problem.
Niekompatybilność motywu
Jeśli korzystasz z Wordpress, problemy z niekompatybilnością motywu mogą być przyczyną błędu "zbyt długie oczekiwanie na odpowiedź". Jedynym sposobem, aby dowiedzieć się, czy to motyw jest przyczyną problemów, jest zmiana go na domyślny motyw. Jeśli błąd zostanie naprawiony, wtedy musisz ponownie zainstalować swój motyw lub powrócić do najnowszej kopii zapasowej swojej strony, którą posiadasz.
Zbyt dużo danych w twojej bazie danych
Jeśli twoja baza danych zawiera dużo danych, na przykład, logi, setki lub tysiące wpisów na blogu, zdjęcia w galerii oraz wpisy z motywów i wtyczek, twoja strona może potrzebować zbyt dużo czasu, aby pobrać wszystkie te dane z twojej strony.
Przyspieszenie sprzętowe
Przyspieszenie sprzętowe odnosi się do sytuacji, gdy zadania są „przekierowywane” do sprzętu specjalnie do tego przystosowanego. Przykładem mogą być karty dźwiękowe używane do zwiększenia jakości dźwięku. Domyślnie CPU jest sprzętem zaprojektowanym do obsługi większości zadań na urządzeniu. Jednak inne komponenty mogą przyjść z „pomocą” dla CPU, co pozwala na szybsze przetwarzanie i wydajność.
W przeglądarce istnieje ustawienie o nazwie „przyspieszenie sprzętowe”, które pozwala przeglądarce maksymalnie wykorzystać możliwości twojego sprzętu, na przykład do ładowania filmów i grafiki. Włączenie przyspieszenia sprzętowego może poprawić wydajność twojej przeglądarki. Oznacza to, że przeglądarka będzie używać „mniej CPU”, co z kolei zwolni więcej pamięci na ładowanie twojej strony internetowej.
W Chrome, przyspieszenie sprzętowe jest domyślnie włączone. Aby określić wydajność przyspieszenia sprzętowego, musisz sprawdzić wydajność przeglądarki, gdy przyspieszenie jest włączone i gdy nie jest. Jeśli nie poprawia to wydajności przeglądarki, to lepiej jest bez tego.
Testy łączności
Po napotkaniu błędu ‘zbyt długie ładowanie’, świetnym podejściem jest wyeliminowanie najbardziej oczywistych przyczyn, na przykład, połączenia z internetem. Sprawdź, czy masz działające połączenie internetowe i czy działa ono na innych stronach i urządzeniach.
Drugie podejście polega na przeprowadzeniu testów łączności, aby być bardziej precyzyjnym podczas naprawiania błędu. Chociaż niektóre z tych napraw wymagają uruchomienia poleceń z interfejsu wiersza poleceń, są to proste rozwiązania i nie potrzebujesz wiedzy technicznej, aby je zaimplementować. Oto najczęstsze testy łączności, które możesz przeprowadzić:
Nslookup
Nslookup, w pełnej formie 'name server lookup', to narzędzie, które możesz użyć do wyszukiwania informacji o swoim DNS, na przykład twoich adresów IP, serwerów DNS, które odpowiadają na zapytania, a nawet porównania odpowiedzi z różnych serwerów DNS. Jeśli używasz Linuxa, możesz uzyskać dostęp do tego narzędzia w linii poleceń. Istnieje również nslookup wersja online.
Ping
To narzędzie pozwala sprawdzić dostępność zdalnego serwera. Pomaga sprawdzić, czy twój lokalny komputer PC lub desktop łączy się ze zdalnym hostem. Możesz łatwo przeprowadzić test z linii komend. Dowiedz się więcej o jak wykonać test Ping tutaj.
Tracert
Tracert to narzędzie, które śledzi trasę, jaką pakiety danych wysyłane do i z Twojego adresu IP pokonują, oraz oblicza czas, który jest potrzebny. Test tracert pomaga zidentyfikować problemy, które mogą wystąpić podczas transferu danych. Jednym z problemów, które mogą wystąpić, jest zwiększone opóźnienie. Opóźnienie jest definiowane jako czas, który upływa od momentu wysłania zapytania przez klienta do momentu otrzymania odpowiedzi od serwera.
Jeśli masz wysokie opóźnienia, możesz potrzebować zacząć korzystać z CDN. CDN-y (Content Delivery Networks) to rozproszone serwery, które zmniejszają odległość geograficzną Twoich serwerów („przybliżają Twoje serwery”). Zamiast czekać na odpowiedź z serwera, który znajduje się w innym kraju, na przykład, możesz mieć CDN w swoim własnym kraju. W ten sposób nie tylko zwiększasz prędkość swojej strony, ale możesz również rozwiązać problemy komunikacyjne między klientem a serwerem.
Narzędzie do prędkości strony SEOptimer
SEOptimer ma wbudowane kontrole w swoje narzędzie do audytu strony internetowej, które testują responsywność i ogólny czas ładowania Twojej strony internetowej, aby uzyskać ocenę jej wydajności przez stronę trzecią.
Czas odpowiedzi serwera to czas, jaki upływa, zanim strona faktycznie odpowie (jeśli jest on bardzo długi, może to często bezpośrednio powodować problem 'zbyt długiego czasu odpowiedzi').
Możesz również użyć naszego narzędzia do testowania czasu ładowania strony i wydajności. Wszystko, co musisz zrobić, to wprowadzić nazwę swojej domeny i otrzymać wyniki. Jeśli jest ona bardzo duża, może to często bezpośrednio powodować problem 'zbyt długi czas odpowiedzi', a inne wskaźniki pokazują, jak wolno strona się ładuje.
"Cała zawartość strony załadowana" i "Wszystkie skrypty strony wykonane" wskażą, jak wolno strona się ładuje. W zależności od tego, jak zaprojektowana jest Twoja strona, może to również wskazywać na przyczynę problemu 'zbyt długi czas odpowiedzi'. Czas odpowiedzi serwera to czas, jaki upływa, zanim strona faktycznie odpowie
Jak naprawić błąd "strona zajęła zbyt dużo czasu na odpowiedź"
Jak wspomnieliśmy, kiedy chodzi o naprawienie tego błędu, musisz najpierw wyeliminować najbardziej oczywiste przyczyny. W tej sekcji zaczynamy od omówienia rozwiązań najbardziej oczywistych przyczyn błędu, zanim przejdziemy do rozwiązań mniej oczywistych przyczyn.
Sprawdź, czy jesteś połączony z internetem
Pierwszym krokiem, który musisz wykonać, jest upewnienie się, że twoje urządzenie jest połączone z internetem.
Aby sprawdzić, czy masz ważne połączenie internetowe w sieci bezprzewodowej na Windows:
- Kliknij na ikonę dostępu do internetu Wifi na pasku zadań
- Wybierz "ustawienia sieci i internetu"
- Uruchom "centrum sieci i udostępniania"
- Kliknij na swoje połączenie Wifi. Otworzy się nowe okno pokazujące "Status Wifi". Tutaj możesz zobaczyć swoje łączność ipv4 i ipv6, prędkość oraz jakość internetu, jak pokazano:
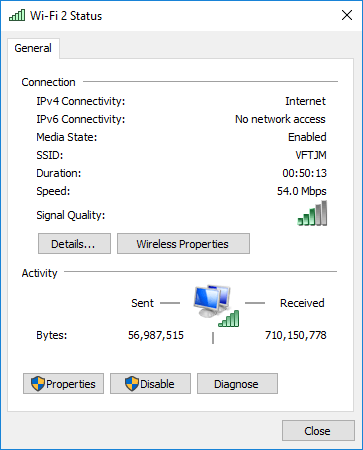
- Kliknij na "Szczegóły", aby sprawdzić, czy masz działający adres IP i adres IP serwera DNS, jak pokazano:
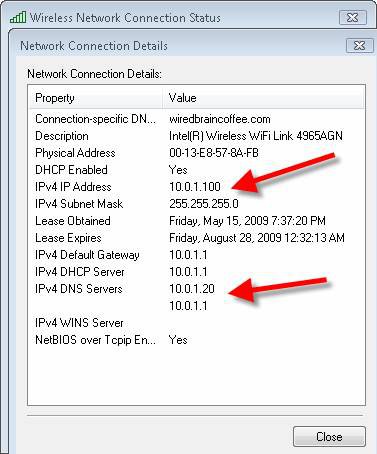
- Kliknij na „właściwości”, a następnie „TCP/ipv4”
- Następnie zaznacz „pobierz adres IP automatycznie”
- Zaznacz „użyj następującego adresu serwera DNS”
- Wpisz 8.8.8.8 jako preferowany serwer DNS
- A jako alternatywny serwer DNS wpisz 4.4.8.8
- Zastosuj zmiany, zapisz i zrestartuj komputer.
Jeśli korzystasz z LAN, sprawdź swoje ustawienia poprzez:
- Dostęp do ustawień przeglądarki
- Kliknięcie w „ustawienia proxy”. Spowoduje to otwarcie okna właściwości internetowych.
- Kliknij „ustawienia sieci LAN”
- Odznacz „użyj serwera proxy”, jeśli jest zaznaczone
- Zaznacz „wykryj ustawienia automatycznie”
- Zastosuj zmiany
Przetestuj swoją prędkość internetu
Gdy masz pewność, że masz połączenie z internetem, możesz chcieć przetestować prędkość internetu. Jeśli twoja prędkość internetu jest zbyt wolna, możesz spróbować załadować tę samą stronę, korzystając z internetu innego dostawcy. Jeśli to rozwiąże problem, to twoje połączenie może mieć problem.
Zmień urządzenia
Spróbuj uzyskać dostęp do strony za pomocą innego urządzenia. Na przykład, jeśli używasz komputera, możesz spróbować uzyskać dostęp do strony na urządzeniu mobilnym. Jeśli na innym urządzeniu działa, istnieje możliwość, że twoje urządzenie nie jest w stanie komunikować się z serwerem.
Po wyeliminowaniu problemów z połączeniem internetowym, czas spróbować innych rozwiązań. Przyjrzyjmy się naprawom problemów, które mogą wynikać z niezdolności twojego urządzenia do komunikacji z serwerem.
Rozwiązywanie problemów z serwerem
Pierwszym krokiem w identyfikacji problemów z serwerem jest zalogowanie się. Jeśli logowanie jest wolne, już to wskazuje na problem. Użyjesz polecenia ssh w swoim terminalu Linux w następujący sposób:
$ ssh -vvv hostname.domain.com
Możesz następnie użyć narzędzia top utility, aby sprawdzić użycie CPU. Powinieneś zobaczyć coś takiego:

Naciśnij 1, aby zobaczyć więcej szczegółów, jak poniżej:
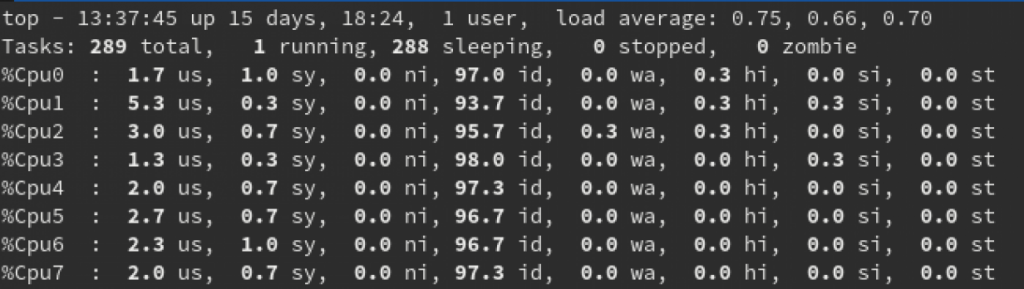
Jeśli wartość us jest powyżej liczby CPU, oznacza to, że użycie CPU jest naprawdę wysokie i wymagana jest większa moc obliczeniowa CPU.
W systemie Windows możesz sprawdzić obciążenie serwera pod kątem dostępnych zasobów i problemów z wydajnością. Jednym ze sposobów jest użycie Menedżera zadań Windows.
Aby uzyskać dostęp do menedżera zadań systemu Windows:
- Kliknij ‘start’
- Wpisz ‘zadanie’
- Wybierz ‘menedżer zadań’
- Kliknij prawym przyciskiem myszy na obszarze paska zadań
- Wybierz ‘menedżer zadań’
Naciśnij Ctrl+Alt+End + Esc będąc na zdalnym pulpicie
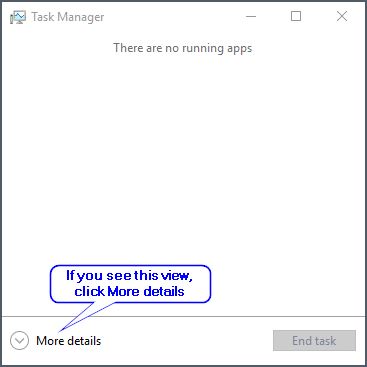
Jeśli nigdy wcześniej z tego nie korzystałeś, możesz zobaczyć powyższe okno. Kliknij „więcej szczegółów”
Inaczej powinieneś zobaczyć okno z podziałem sposobu wykorzystania serwera, jak na poniższym obrazie:
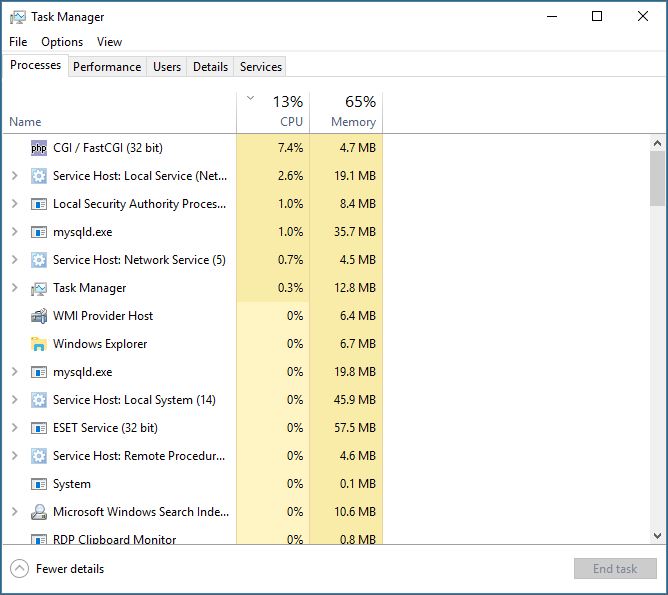
Jak widzisz, są różne zakładki: procesy, wydajność, użytkownicy, szczegóły i usługi. Każda z nich dostarczy ci informacji na temat tego, jak są wykorzystywane zasoby serwera (procesy), oraz jak długo serwer jest uruchomiony - czas pracy (wydajność). Jeśli czas pracy jest wysoki, oznacza to, że wykorzystanie serwera jest intensywne.
Następnie musisz znaleźć sposoby na optymalizację wydajności serwera, na przykład poprzez jego ponowne uruchomienie (użyj polecenia sudo reboot na Linuxie. Na Windowsie użyj shutdown /r /t 0 w linii komend.
Problemy z serwerem DNS
Tutaj przeprowadzisz test nslookup. Możesz użyć wspomnianej wersji online lub użyć wiersza poleceń na Linuxie. Oto jak używać nslookup w wierszu poleceń:
nslookup <nazwa domeny>
- Oto przykład odpowiedzi:
Server: 8.8.8.8
Adres: 8.8.8.8#53
Odpowiedź nieautorytatywna:
Nazwa: abc.com
Adres: 134.170.185.46
Nazwa: abc.com
Adres: 134.170.188.221
Podzielmy to na części:
- Adres DNS - 8.8.8.8 - tłumaczy nazwy domen na adresy IP
- $53 - numer portu używany przez DNS do przyjmowania zapytań
- 134.170.185.46 i 134.170.188.221 - serwery adresów IP - twoje pakiety danych będą kierowane do jednego z nich.
- Odpowiedź nieautorytatywna - otrzymano informacje, ale nie od serwera DNS. Może to być przyczyną błędu ‘zbyt długi czas odpowiedzi’, ponieważ zapytanie mogło zostać uznane za pochodzące z nieautorytatywnego źródła.
Dowiedz się więcej o błędach serwera DNS i sposobach ich naprawy z tego artykułu.
Teraz, gdy wiesz, który serwer DNS jest używany, musisz potwierdzić, że nie masz konfliktu adresów IP lub starych informacji DNS. Aby to zrobić, zwolnij adres IP i odnów go. Aby to osiągnąć w Windows 10:
- Na pasku zadań wpisz ‘UAC’
- Możesz także kliknąć prawym przyciskiem myszy na przycisk start i wybrać ‘szukaj’
- Wybierz ‘zmień ustawienia kontroli konta użytkownika’
- Zobaczysz suwak, którego użyjesz do włączenia lub wyłączenia UAC. Potrzebujemy, aby było włączone. Przeciągnij suwak do pożądanego poziomu bezpieczeństwa
- Kliknij Ok
- Może być wymagane wprowadzenie hasła administratora lub potwierdzenie wyboru
- Uruchom ponownie komputer
- Otwórz wiersz poleceń
- Wybierz ‘uruchom jako administrator’
- Wpisz następujące polecenia:
IPCONFIG/RELEASE
- Aby zobaczyć informacje o nowym IP i serwerze DNS, uruchom następujące polecenie:
IPCONFIG/ALL
Jeśli wszystkie powyższe działania nie rozwiążą Twojego problemu, być może będziesz musiał skontaktować się z administratorem sieci lub dostawcą hostingu, aby mogli sprawdzić serwer i status konfiguracji Twojego serwera DNS.
Inne poprawki:
Wyczyść pamięć podręczną przeglądarki
Aby wyczyścić pamięć podręczną przeglądarki w Chrome:
- Otwórz przeglądarkę i kliknij trzy kropki w prawym górnym rogu.
- Wybierz "więcej narzędzi"
- Następnie wyczyść dane przeglądania
- Jeśli chcesz wyczyścić wszystko, wybierz "wszystko"
- Jeśli twoja strona działała przez krótki czas, na przykład godzinę przed zatrzymaniem się, możesz wyczyścić pamięć podręczną za ostatnią godzinę.
- Zaznacz pola wyboru
- Następnie "wyczyść dane"
Użyj trybu incognito
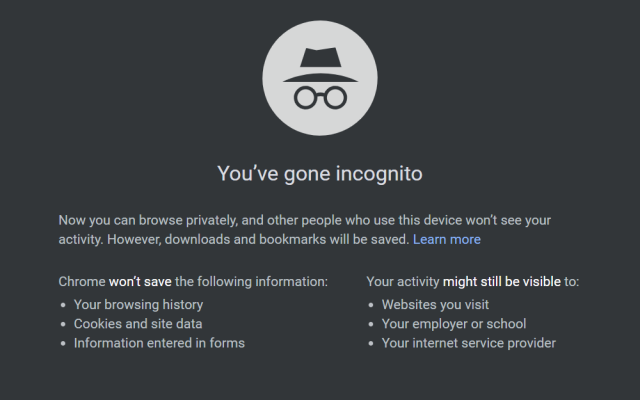
Gdy używasz trybu incognito, twoja przeglądarka nie „przechowuje” twojej aktywności. Aby użyć trybu incognito w Chrome:
- Kliknij na "trzy kropki" w prawym górnym rogu
- Kliknij "więcej"
- Następnie "nowe okno incognito"
- Powinno mieć ikonę incognito
Jeśli możesz uzyskać dostęp do swojej strony w trybie incognito, musisz sprawdzić, czy twoje rozszerzenia powodują problemy.
Rozszerzenia
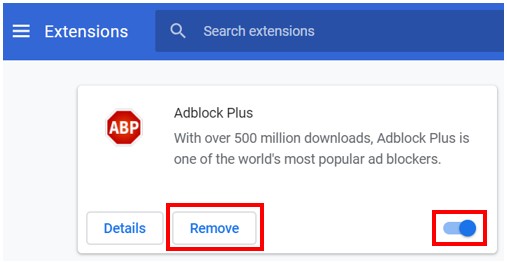
Aby wyłączyć rozszerzenia w Chrome:
- Kliknij 3 kropki w górnym prawym menu
- Wybierz „więcej narzędzi”
- Następnie 'rozszerzenia'
- Przejrzyj każdy z nich i usuń te, które nie są już potrzebne
- Dla tych, które zdecydujesz się zachować, sprawdź ich najnowsze aktualizacje
- Kliknij „szczegóły”
- Następnie „wyświetl w Chrome Web Store”
- Przewiń do "dodatkowych informacji"
- Powinieneś zobaczyć datę pod ‘ostatnia aktualizacja’
- Ostatnia aktualizacja powinna być przeprowadzona w ciągu trzech miesięcy od obecnej daty
- Usuń te rozszerzenia. Później zastąp je alternatywami, które są aktualizowane częściej
- Następnie możesz spróbować uzyskać dostęp do strony, która miała problemy z wczytywaniem. Jeśli nadal występują problemy, wyłącz wszystkie rozszerzenia
- Jeśli tym razem strona działa, wtedy wiesz, że problemem były rozszerzenia
- Włączaj po jednym rozszerzeniu przy każdym przeładowaniu strony, aż do momentu, gdy zidentyfikujesz rozszerzenie powodujące problemy
Firewall i antywirus
Aby wyłączyć swoją zaporę ogniową w Windows 10,
- Kliknij przycisk start
- Wybierz 'ustawienia'
- Kliknij 'aktualizacja i zabezpieczenia'
- W lewym menu kliknij 'Bezpieczeństwo Windows'
- Kliknij 'Ochrona zapory sieciowej i sieci'
- Wybierz ustawienia sieci, które chcesz wyłączyć
- Aby wyłączyć zaporę, kliknij przycisk włącz/wyłącz
Możesz również potrzebować odinstalować swój antywirus, jeśli wyłączenie twojej zapory ogniowej nie rozwiąże błędu. Zauważ, że nie jest zalecane, aby mieć wyłączoną zaporę ogniową lub nie mieć antywirusa na swoim urządzeniu. Jak tylko rozwiążesz problem, musisz włączyć zaporę ogniową i ponownie zainstalować swój antywirus.
Dodaj lub zaktualizuj sterowniki sieciowe
Aby uzyskać dostęp do sterowników w systemie Windows:
- Kliknij prawym przyciskiem myszy na komputerze
- Wybierz ‘menedżer’
- Otworzy się nowe okno, ‘zarządzanie komputerem’
- Wybierz ‘menedżer urządzeń’
- Następnie ‘adaptery sieciowe’
- Wybierz nazwę swojego ‘adaptera sieciowego’
- Kliknij na nim prawym przyciskiem myszy
- Wybierz ‘skanuj w poszukiwaniu zmian sprzętu’
- Następnie wybierz ‘właściwości’
- To pokaże Ci, czy sterownik jest zainstalowany
- Jeśli jest już zainstalowany, wybierz ‘aktualizuj sterownik’
- Program będzie szukał aktualizacji i zainstaluje je, jeśli zostaną znalezione
Przyspieszenie sprzętowe
Aby włączyć lub wyłączyć przyspieszenie sprzętowe w Chrome:
- Wybierz ‘ustawienia’
- Kliknij na ‘zaawansowane’
- Przewiń, aż zobaczysz ‘nagłówek systemu’
- Włącz lub wyłącz ‘użyj przyspieszenia sprzętowego, gdy jest dostępne’
Jeśli to podejście nie działa, możesz wymusić to przez:
- Wpisanie chrome://flags w pasku adresu
- Przejdź do ‘override software rendering list’
- Włącz to
- Wybierz ‘Relaunch now’
Modyfikowanie pliku ‘hosts’
Aby zmodyfikować plik hosts:
- Otwórz menu startowe
- Wybierz "wszystkie programy"
- Następnie "akcesoria"
- Kliknij prawym przyciskiem myszy na notatnik
- Wybierz "uruchom jako administrator"
- Otwiera się nowe okno
- Kliknij na menu plik
- Wybierz "otwórz"
- Z menu rozwijanego wybierz "wszystkie typy"
- Z listy kliknij na hosts
- Jeśli po ostatniej linii znaku (po #) znajduje się adres IP lub nazwa hosta, usuń to, włącznie z wszelkimi innymi danymi zawartymi tutaj
- Zapisz zmiany
- Uruchom ponownie przeglądarkę
Edycja domyślnego folderu profilu Chrome
Zauważ, że musisz wyeksportować zapisane hasła i zakładki przed edycją tego folderu. Możesz również zsynchronizować Chrome z kontem Gmail. W ten sposób odzyskasz je, ponieważ edycja tego folderu resetuje Chrome, co oznacza, że stracisz wszystkie dane.
Aby edytować folder domyślny:
- Otwórz eksplorator plików
- Wklej to w pasku adresu
%APPDATA%/Local/Google/Chrome/User Data
- Gdy znajdziesz folder Default, zmień jego nazwę na ‘backup default’
- Uruchom swoją przeglądarkę.
Aby naprawić problemy z uszkodzonymi plikami, zlokalizuj plik danych sieciowych i usuń go. Jeśli Twoja strona nadal reaguje wolno, usuń lokalny plik stanu. Zauważ, że nie spowoduje to utraty żadnych Twoich danych. Możesz również odinstalować wszelkie opcjonalne narzędzia, które są dostarczane z Twoim antywirusem, na przykład AVG Toolbar i AVG Secure Search.
Przeprowadź porządkowanie strony
Musisz wyczyścić obrazy, posty i treści, których już nie używasz na swojej stronie. Mogą to być posty w wersjach roboczych, nieużywane obrazy, spamerskie komentarze i stare konta użytkowników, które nie są już używane. Możesz pójść o krok dalej i użyć wtyczki takiej jak Advanced Database Cleaner, aby pomóc Ci wyczyszczyć bazę danych. Sprawdź również wtyczki i motywy, których już nie używasz i je usuń.
Optymalizacja obrazów
Możesz również zoptymalizować swoje obrazy za pomocą wtyczek takich jak Jetpack Image CDN, Compress JPEG & PNG Images oraz Smush Image Compression and Optimization. Dobrze jest wybrać wtyczkę, która może zoptymalizować obrazy, które są obecnie na Twojej stronie oraz te, które zostaną przesłane później.
Podsumowując
Teraz znasz opcje do rozważenia, gdy chodzi o naprawianie błędów ‘strona zajmuje zbyt dużo czasu na odpowiedź’. Masz pojęcie, co może powodować te błędy i które obszary sprawdzić jako pierwsze.